Get your orders into OptimoRoute in bulk by importing a spreadsheet. In this help topic we’ll explain the requirements, settings, and how to map data to get your orders into OptimoRoute using spreadsheet import
Spreadsheet Formatting and Requirements
The OptimoRoute™ importer will accept Excel, CSV (comma-separated value), and tab-delimited text files.
The only other requirement is that there is a column that contains location information so that we can locate your orders on a map.
Examples of location information include:
- Address
- Location ID
- Address Line, Town/City, State/Province, ZIP Code, Country/Region
- Latitude, Longitude
An example of a filled-out import template can be found here. For more information on how the orders are defined, please check out this article.
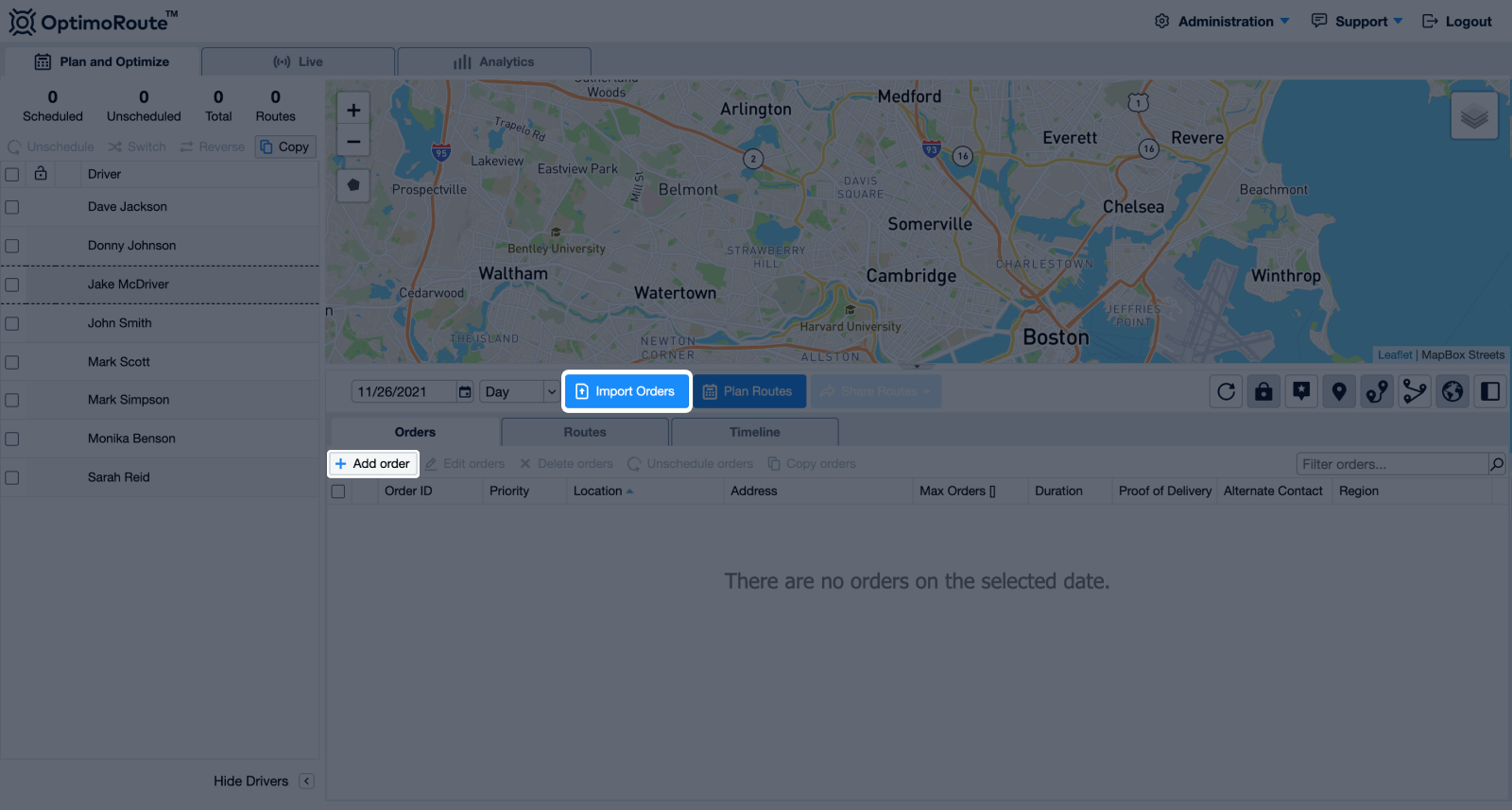
Step 1: Upload Your File
Once you have your spreadsheet ready to go, enter OptimoRoute™ and go to the “Plan and Optimize” tab. Then to start your import:
- Choose the date you want to import orders on
- Click on the “Import Orders” button located underneath the map
- Either click Browse to upload your file or drag it into the space provided
- Click “Import” if it doesn’t automatically process the file
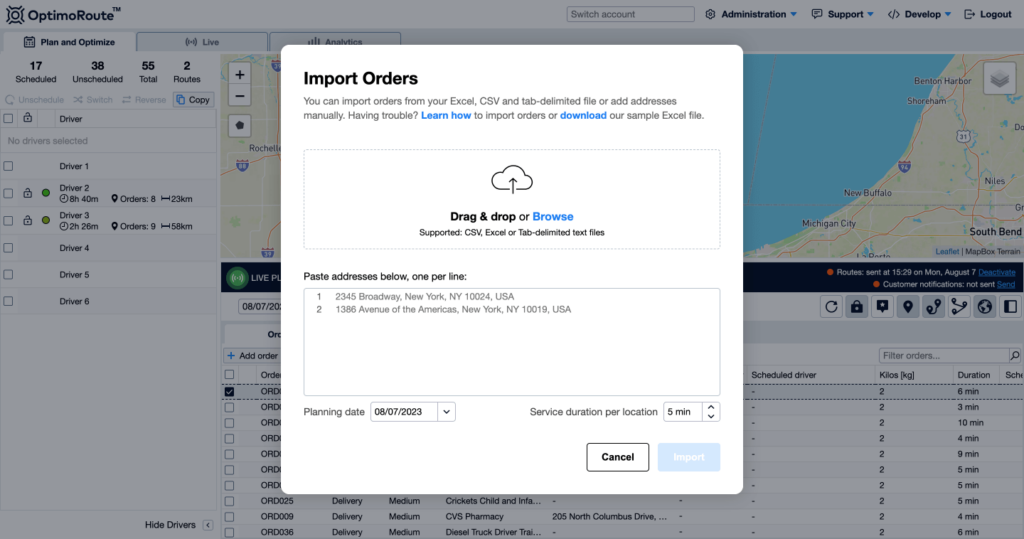
From here you will be able to map your data columns to fields available in OptimoRoute to enrich your order details.
Step 2: Map Your Columns
OptimoRoute will automatically try to match the columns in your spreadsheet to fields in OptimoRoute.
There is a preview section where you can review the data in your spreadsheet to ensure we have detected the correct information.
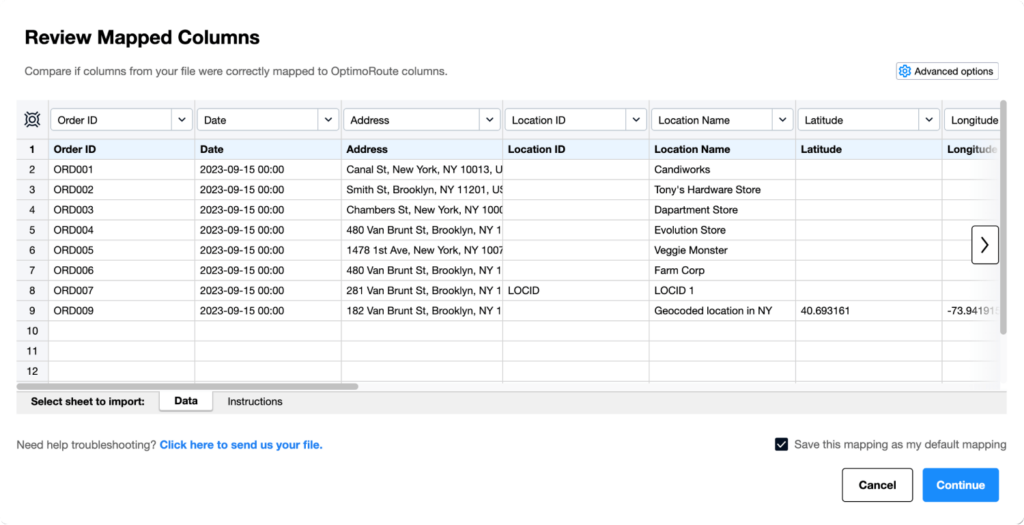
From there you can also manually match and unmatch columns by clicking on the dropdowns above the column you want to modify and choose the matching field. If you don’t want to import some of the columns, you can leave them as ‘Not mapped’.
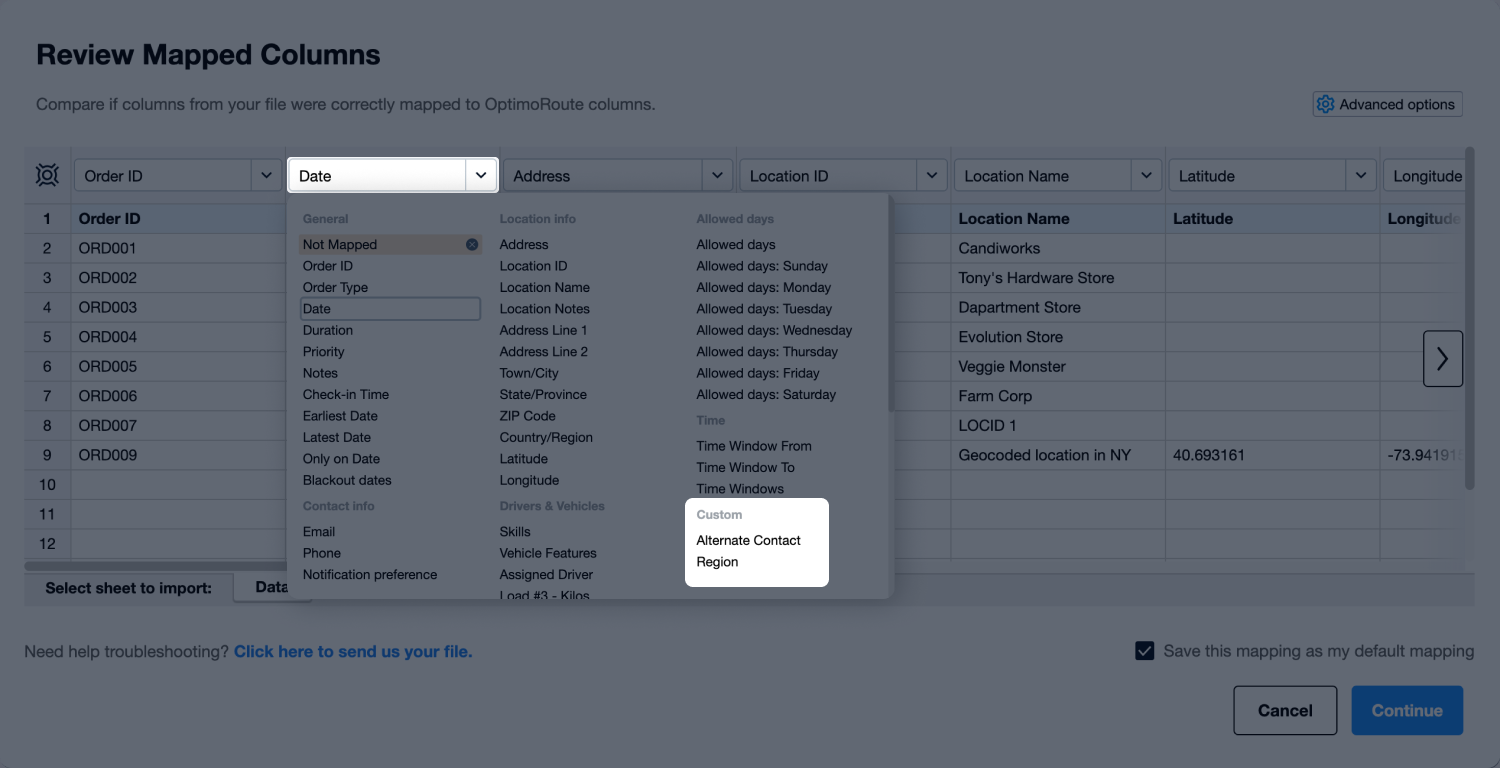
If you want OptimoRoute to remember your import settings for faster imports, check the box for “Save this mapping as my default mapping.”
Once you’re ready to finalize mapping, click “Continue” to check your locations.
Advanced Import Settings
OptimoRoute will try to detect most information on the first go, but if we haven’t figured out your spreadsheet, you can change some settings to get a more accurate import.
In the top right corner, you’ll find “Advanced Settings” where you can:
- Let OptimoRoute know if your spreadsheet has a header or not
- Which row your data starts on
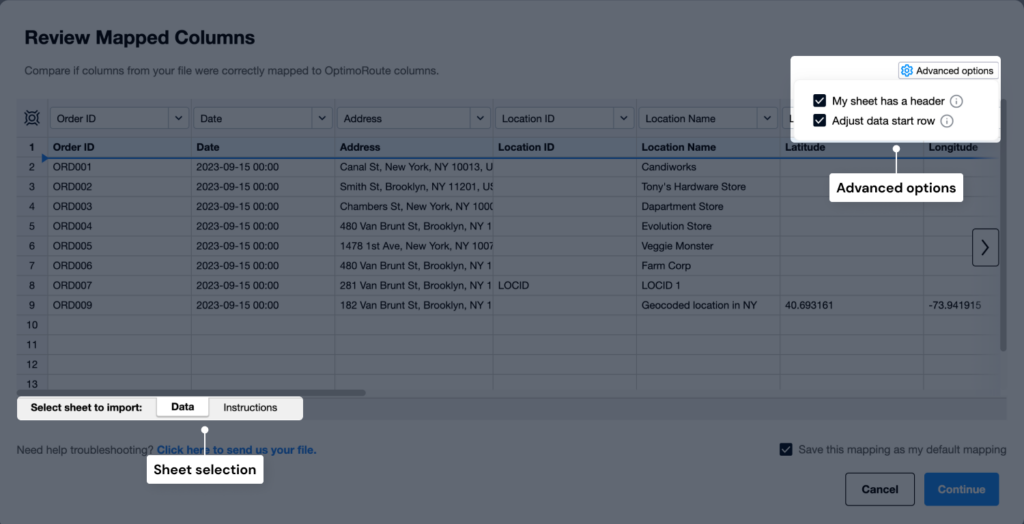
If your spreadsheet has more than one sheet, you can also find the sheets at the bottom of the mapping screen to select from.
Step 3: Location Accuracy Check
Before completing the import, you will have a chance to review all the orders that will be imported. During this step it is critical to make sure that all your locations are being identified correctly – focus on the ones written in red and yellow.
Therefore, the Location Accuracy column should be checked before saving. Possible statuses are:
- Matching Location ID – existing location with the same location ID was found in the system
- Matching Location – existing location with the same address and name was found in the system
- Geocoded – new location is created using the supplied address
- Geocoded, Multiple Results Found – new location is created using the supplied address, but multiple results have been found for the supplied address – should be checked before saving
- Geocoded, Partial Match – new location is created using the supplied address, but found result is only a partial match to the supplied address – should be checked before saving
- GPS Coordinates – new location is created using supplied latitude and longitude coordinates
- Not Found – address could not be found, location needs to be manually corrected
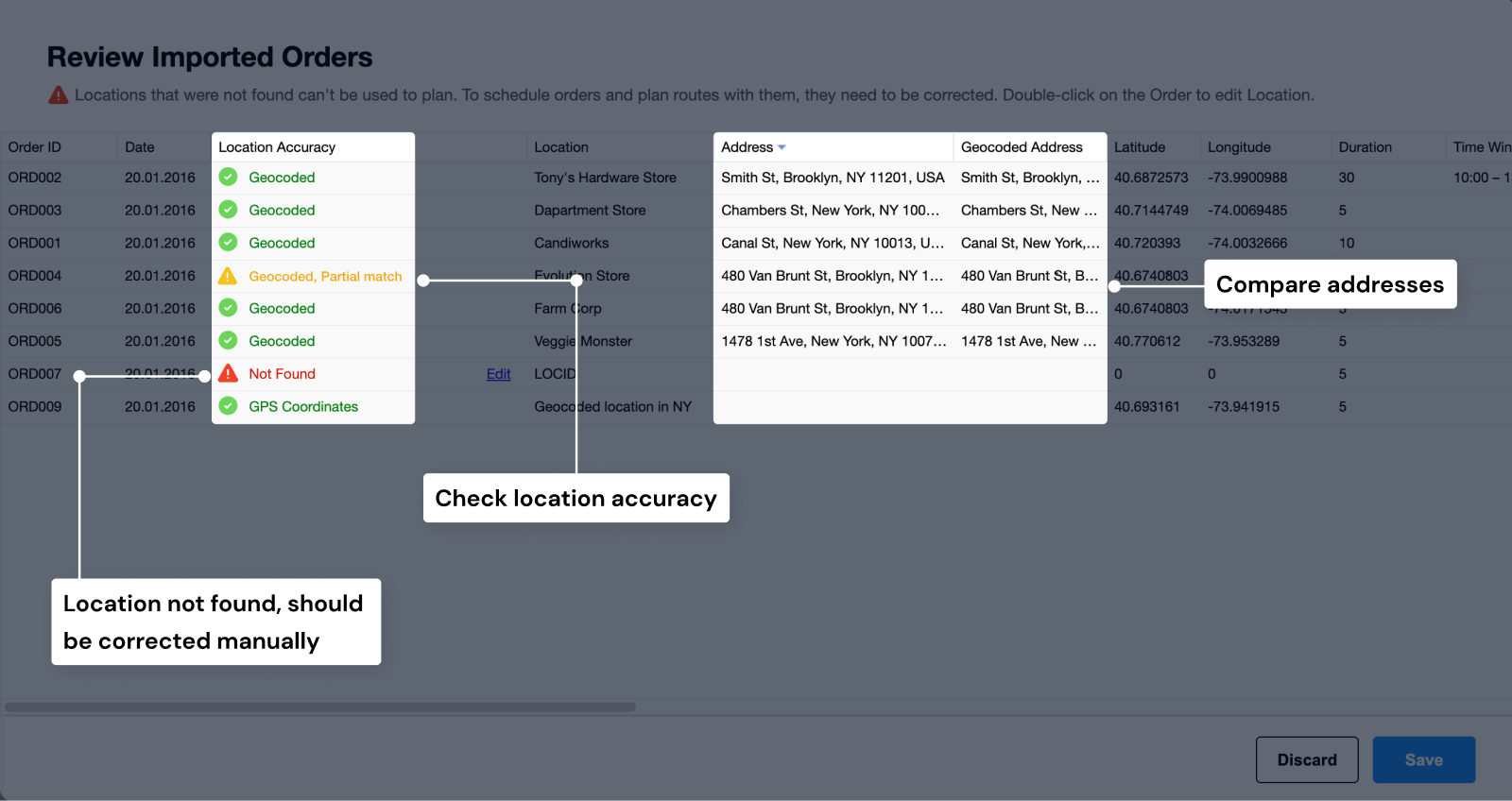
To check or correct a location, double-click on the location in the Review Imported Orders window. Make the necessary changes in the Edit location window (by editing the Address or moving the pin on the map) and save the results.
When you are satisfied with all the orders, click on “Save” to complete the import.
Now all of your orders will be imported into OptimoRoute and the corresponding locations will be saved.
Your customers can track all their orders in real time once you enable OptimoRoute’s Realtime Order Tracking feature.For more information, watch a video on importing orders here.