Orders can also be imported simply by pasting them.
To import orders, click on the Import Orders button. In the Import Orders window, copy the selected addresses from your file and paste them into the text field. In the same window, you will be able to choose the date and service duration. After you’re done pasting, click Import.
Before completing the import, you will have a chance to review all the newly imported orders. The Location Accuracy column should be checked before saving. Possible statuses are:
- Matching Location ID – existing location with the same location ID was found in the system
- Matching Location – existing location with the same address and name was found in the system
- Geocoded – new location is created using the supplied address
- Geocoded, Multiple Results Found – new location is created using the supplied address, but multiple results have been found for the supplied address – should be checked before saving
- Geocoded, Partial Match – new location is created using the supplied address, but found result is only a partial match to the supplied address – should be checked before saving
- GPS Coordinates – new location is created using supplied latitude and longitude coordinates
- Not Found – address could not be found, location needs to be manually corrected
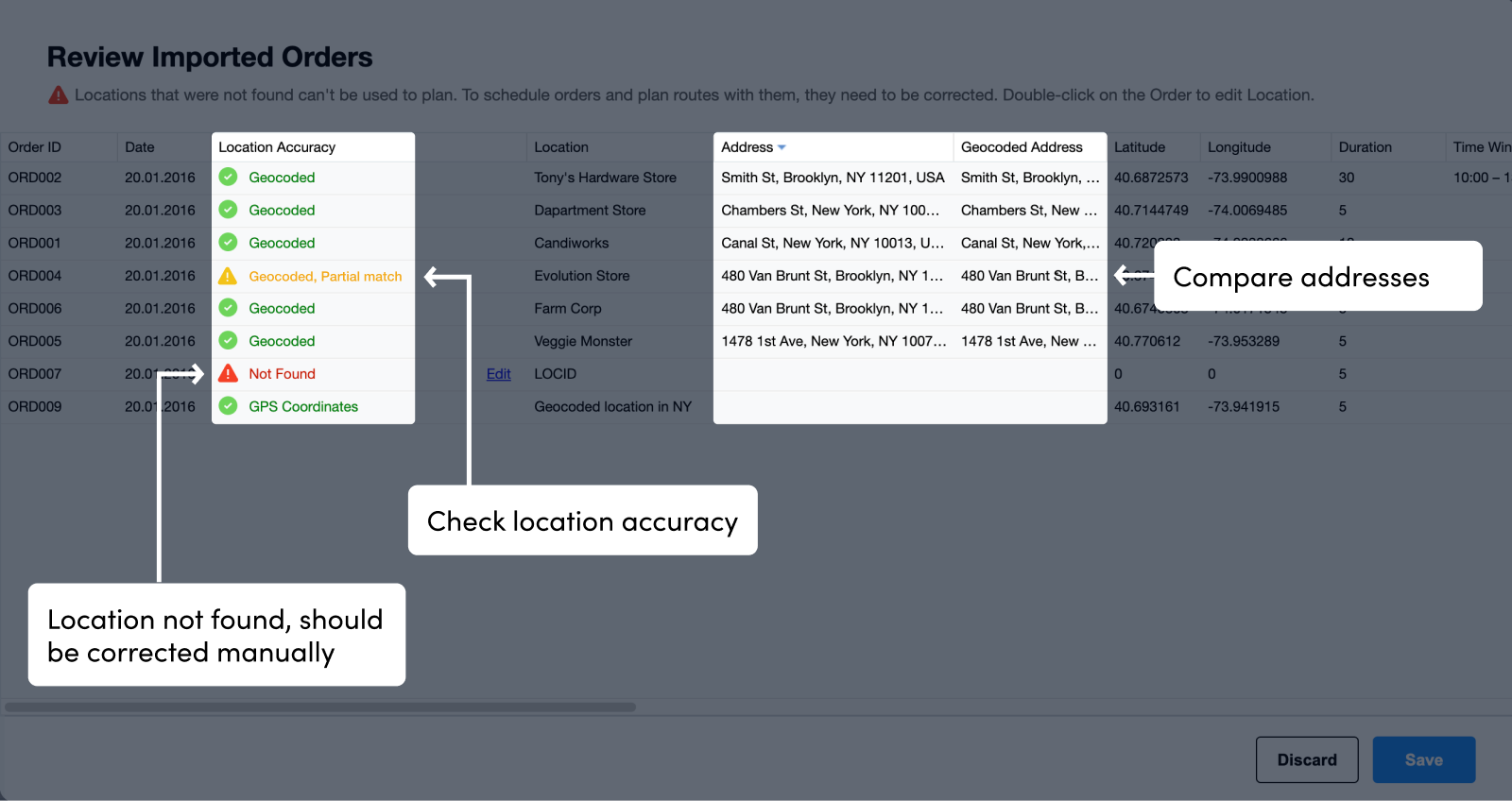
To check or correct a location, double-click on location in the Review Imported Orders window. Make the necessary changes in the Edit location window and save the result by clicking the Save button.
When you’re done reviewing all the orders, click Save in the Review Imported Orders window to complete the import.
Your successfully imported orders will then be displayed in the Orders table and on the map. If you don’t see the imported orders in the Orders table and on the map, then the planning date should be changed to the one that was set while importing orders.
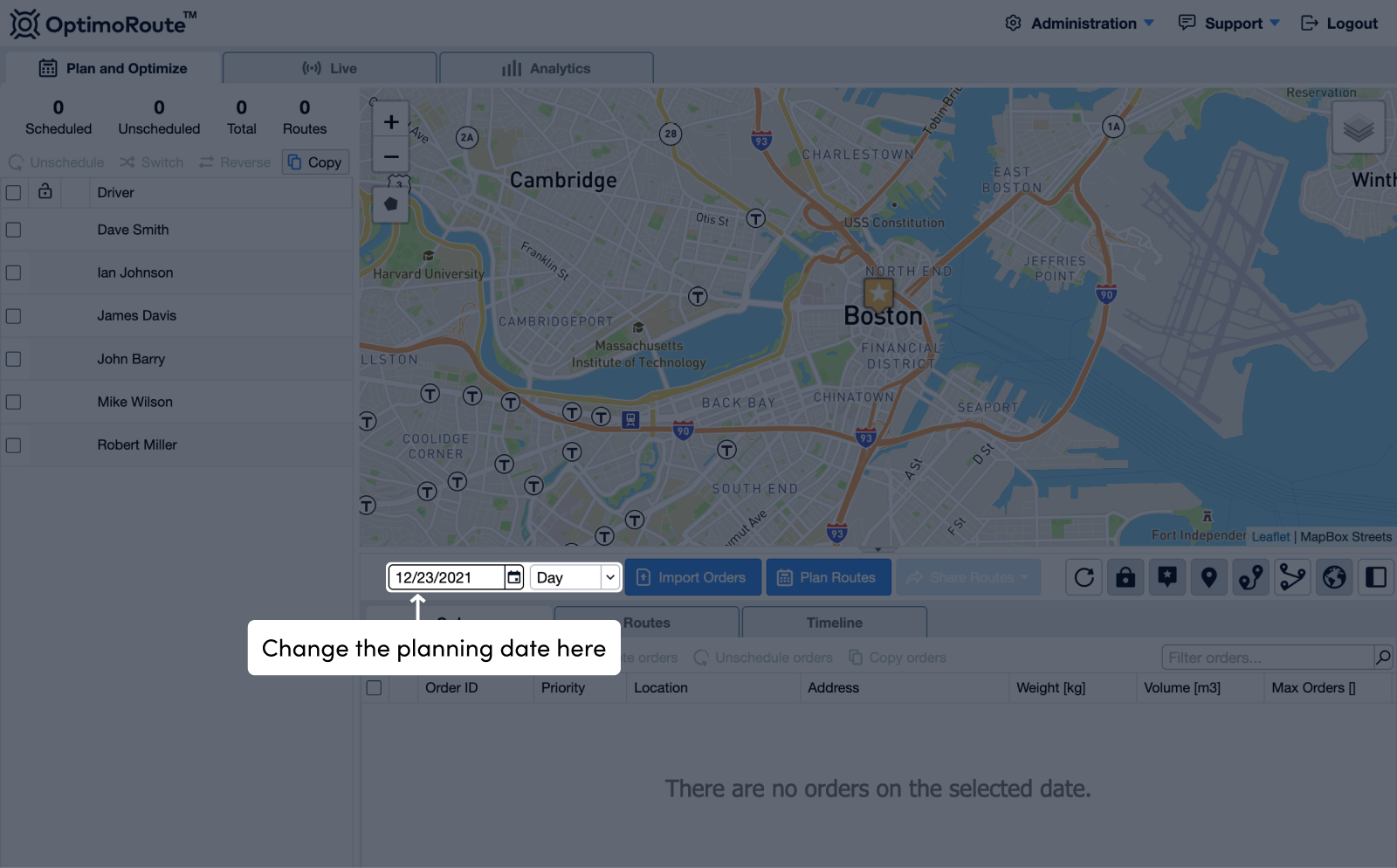
For more information on how the orders are defined, please check out this Help Topic.
After the import of orders has been completed, the next step is planning routes.
Additionally, after planning routes, your customers can track all their orders in real time once you enable OptimoRoute’s Realtime Order Tracking feature.
For more information, watch a video on importing orders here.