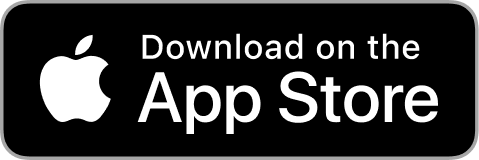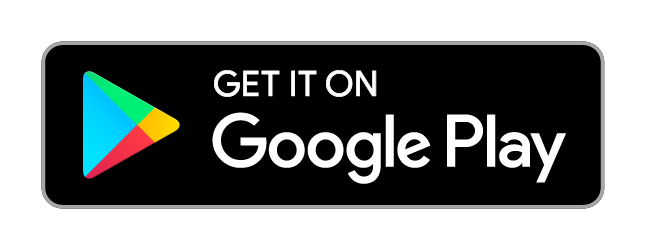The OptimoRoute Driver app gives you everything you need to complete your daily routes, including order information, route map, and navigation in one place.
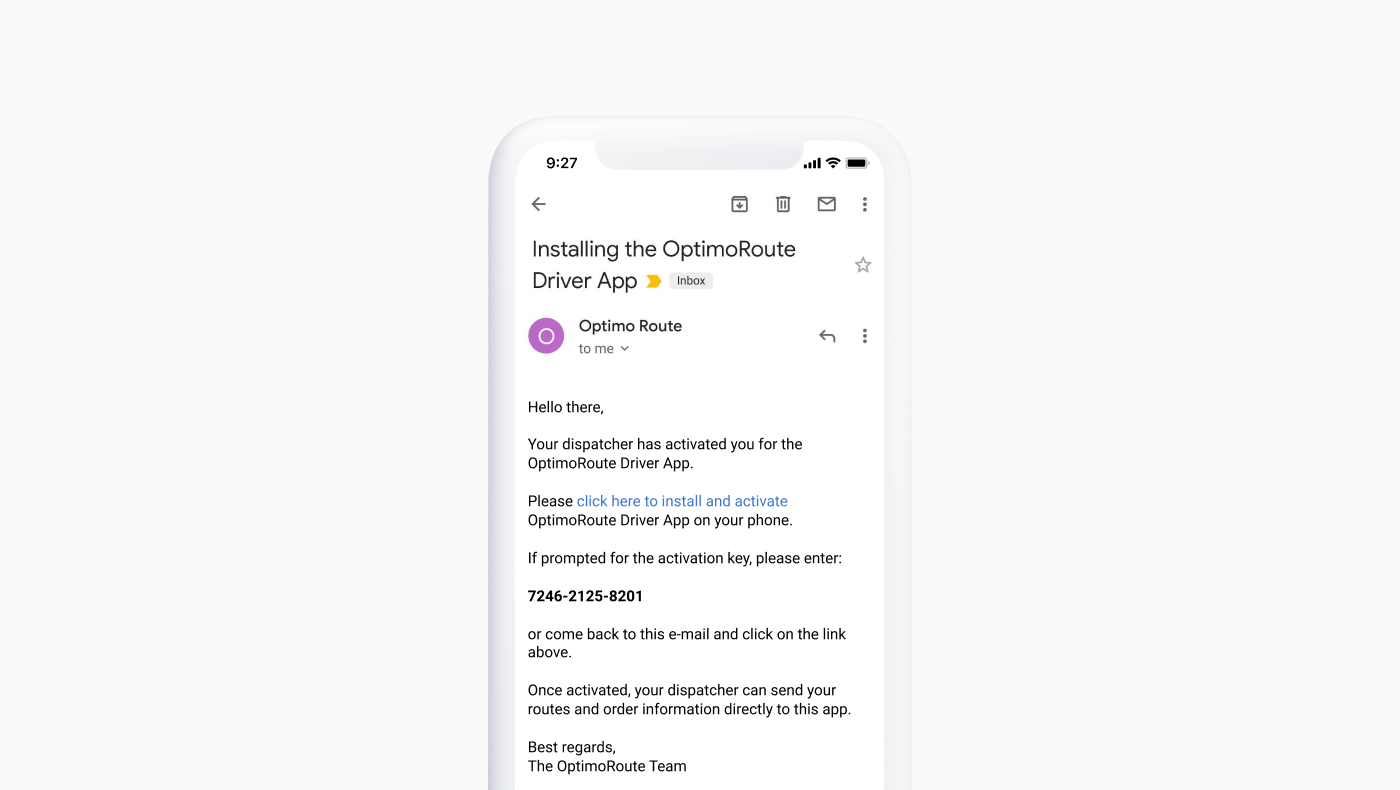
Once your dispatcher activates your mobile app in their OptimoRoute account, you’ll get an email with instructions on how to install the OptimoRoute Driver App on your mobile device.
Depending on which device you have, you will be taken to either the Google Play Store or the App Store to download the app.
When you open the downloaded app the welcome screen will appear. The next essential step is entering an activation key. If you have already received the activation key, click on the green ‘I have an activation key’ button. Then enter the 12-digit number, and click on ‘Activate’:
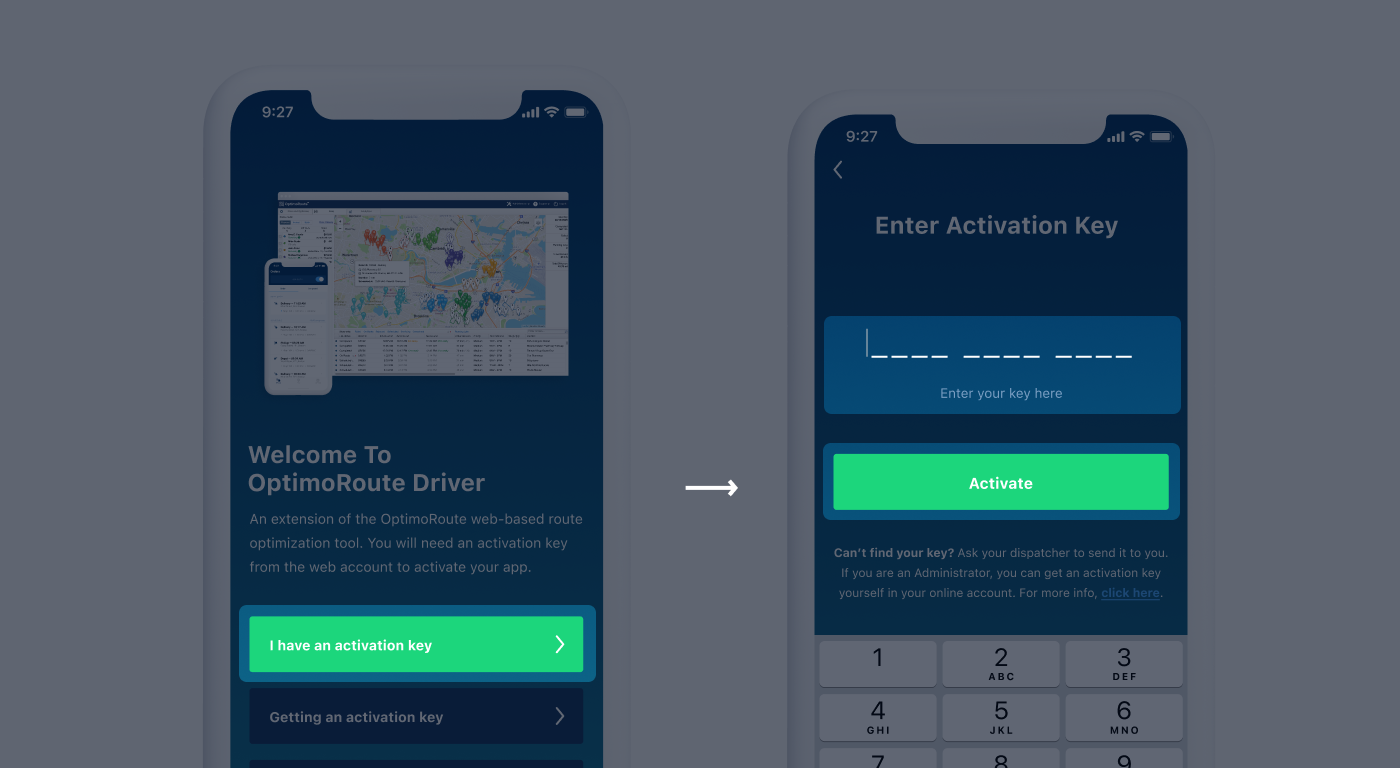
You can also access the Activation screen directly from the email you received that contains the activation key:
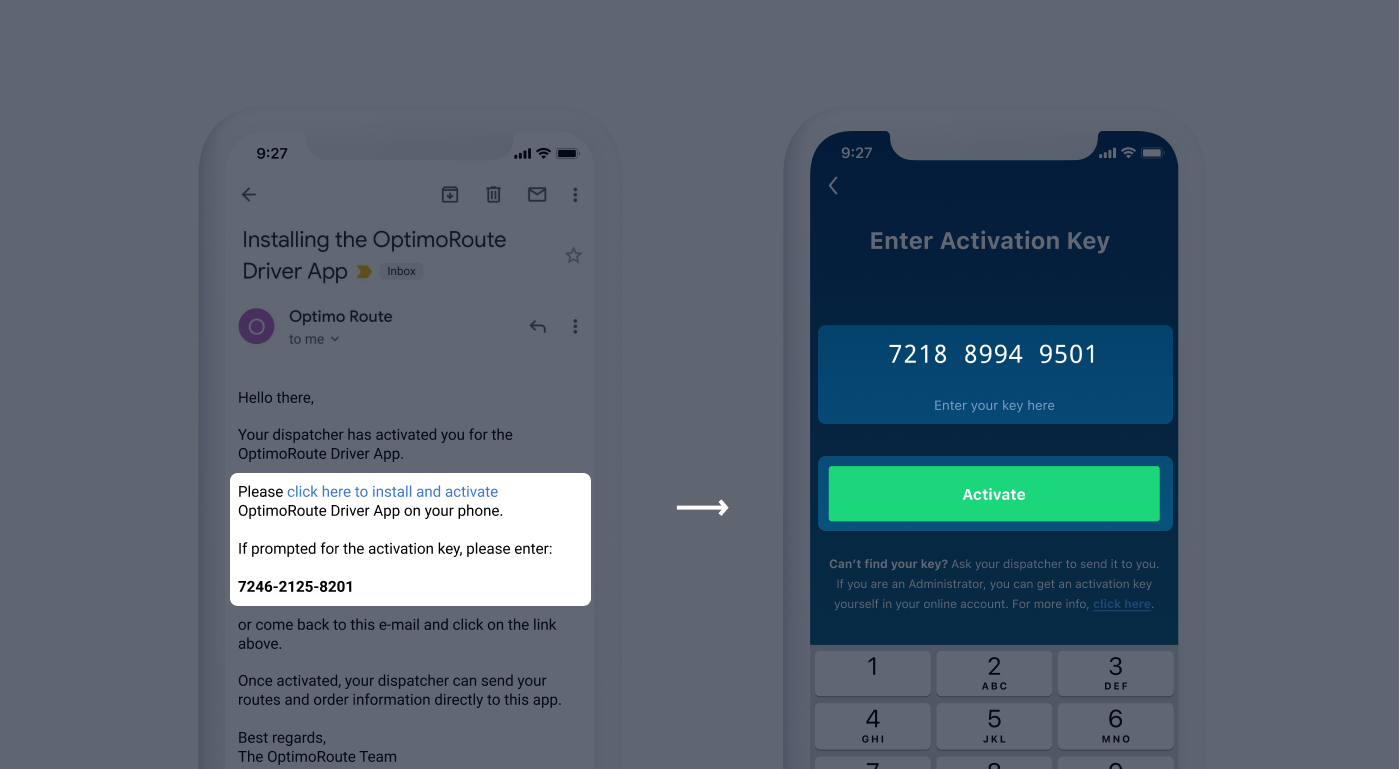
In order for the app to work properly and accurately, there will be some permissions you need to accept. This will ensure that GPS tracking consistently works in the background – to maximize the app’s usefulness for both drivers and dispatchers.
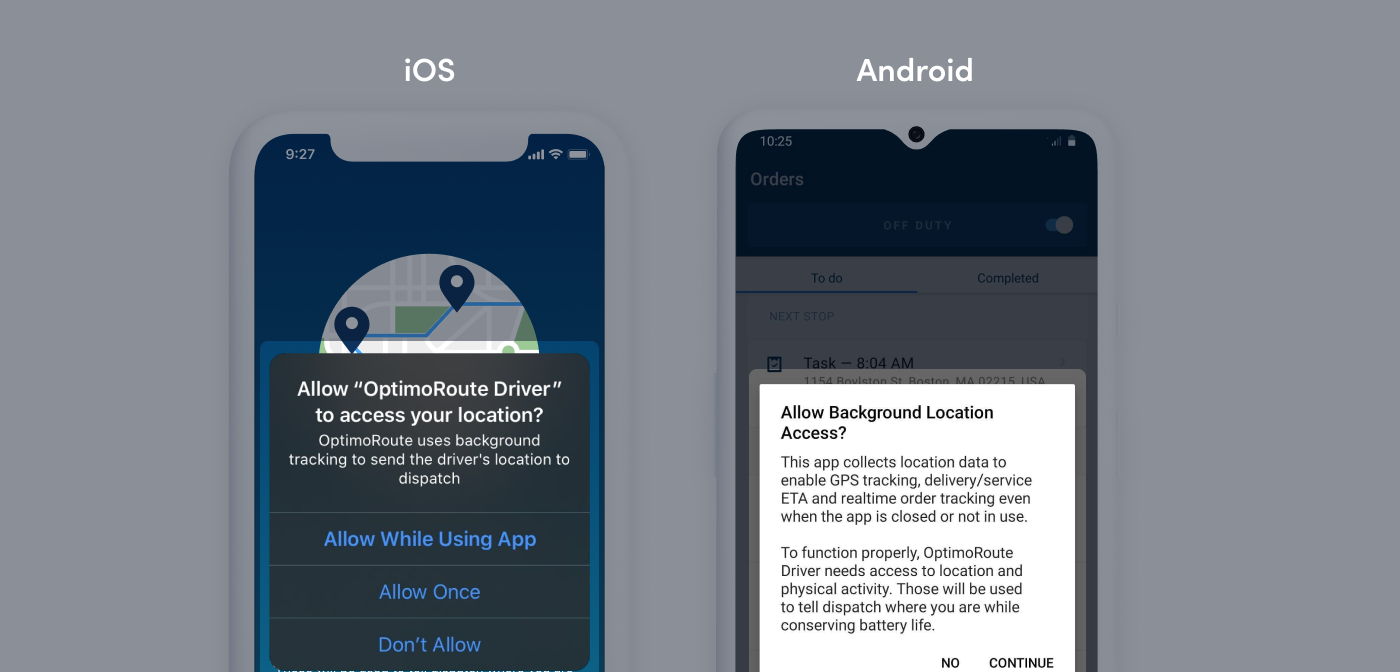
The Orders List
When the Driver App is activated on your phone, the first screen you will see is the Orders screen.
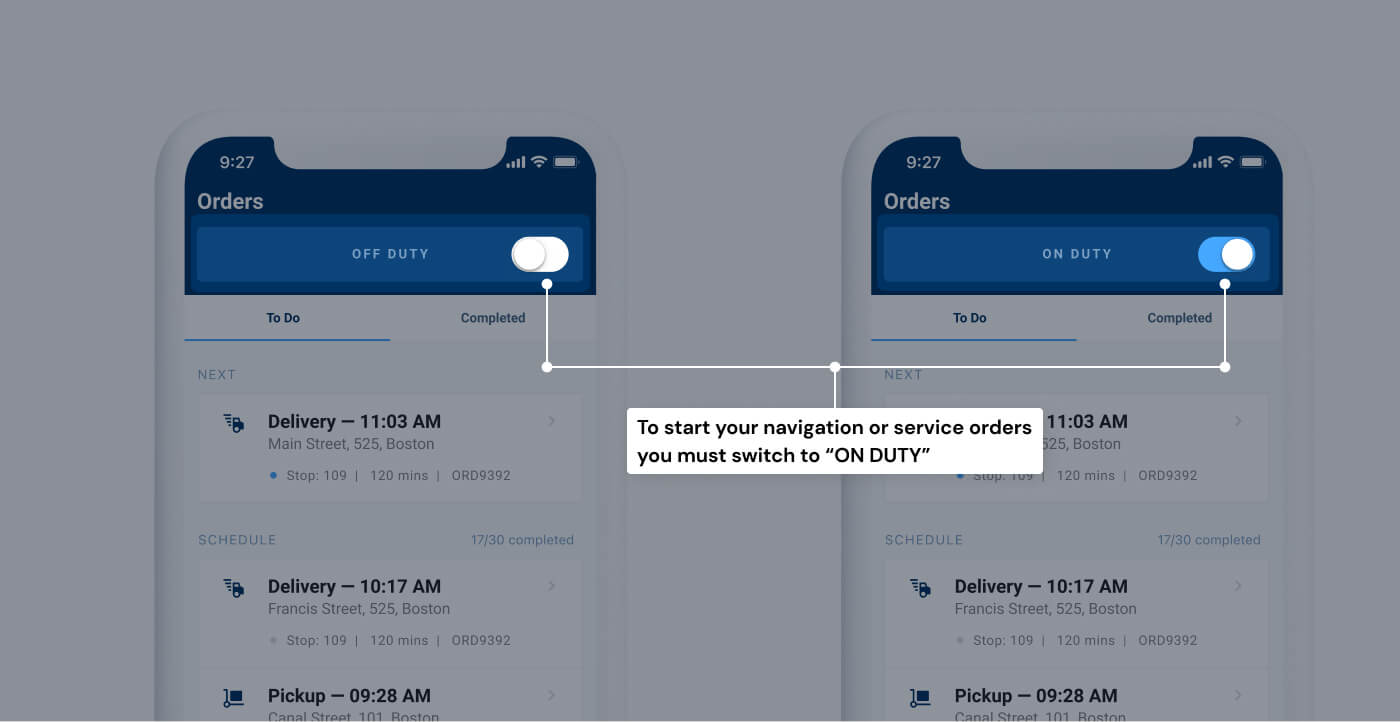
To service orders or start navigation, you must switch to ON DUTY. The on/off duty switch is located at the top right of the screen.
The first order is under the ON THE WAY section. The remaining orders are listed in sequential order under SCHEDULE.
Starting Navigation and Services
To begin navigation, select the order (1) at the top of the list. This opens up the order details and gives you the option to either Start Navigation (2) or Start Service.
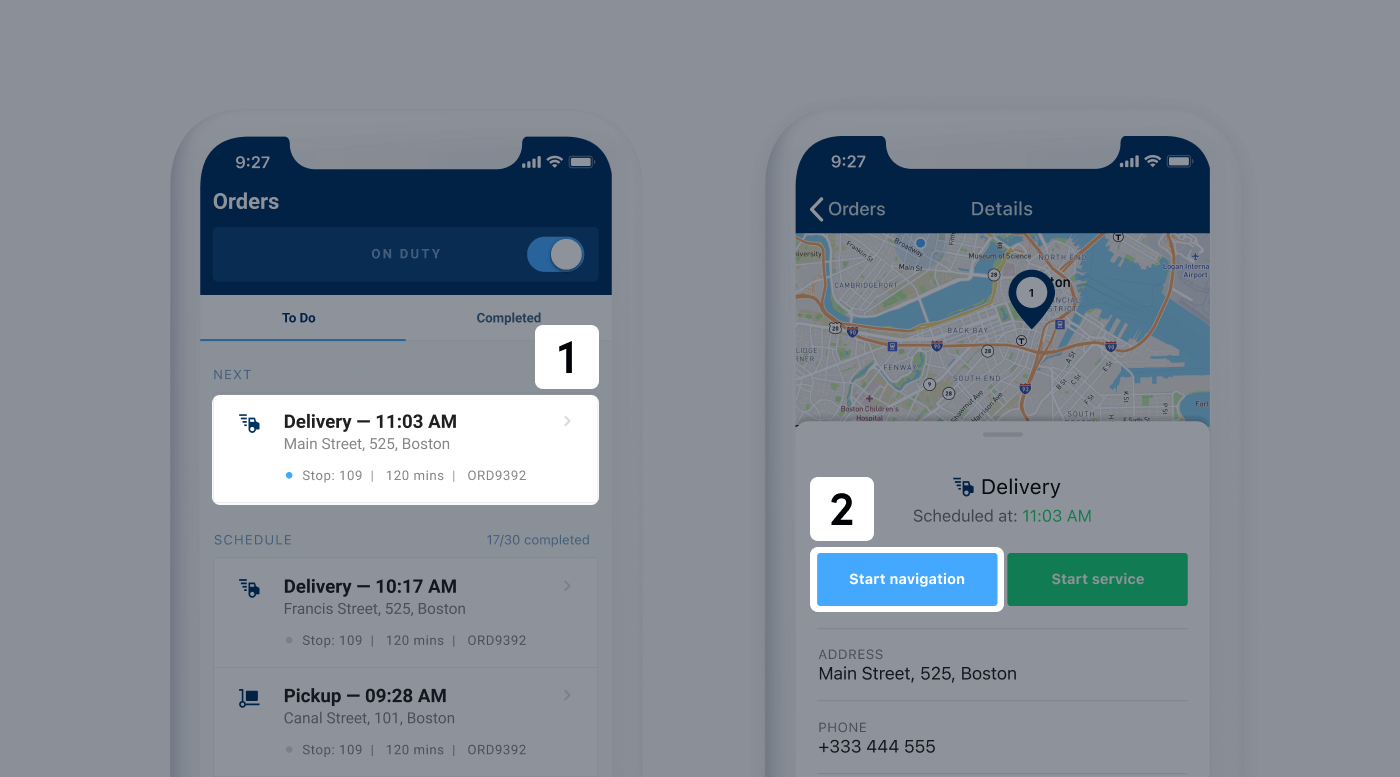
Choosing Start Navigation opens up the default navigation app for your device, giving you turn by turn directions to the order.
At any point you can return to the order details:
- iOS – either press the back arrow (←) on the top left of your screen, or double click the home button and pick the OptimoRoute™ Driver app.
- Android – either press the back button, or select the Overview button (▢) and choose the OptimoRoute™ Driver app.
Once you have arrived at your location, click Start Service (1) to record the real start time of the order, as well as the real duration of the job.
Once the order is finished, click Done (2) and choose Completed (4). If you are unable to complete an order, select Failed (3).
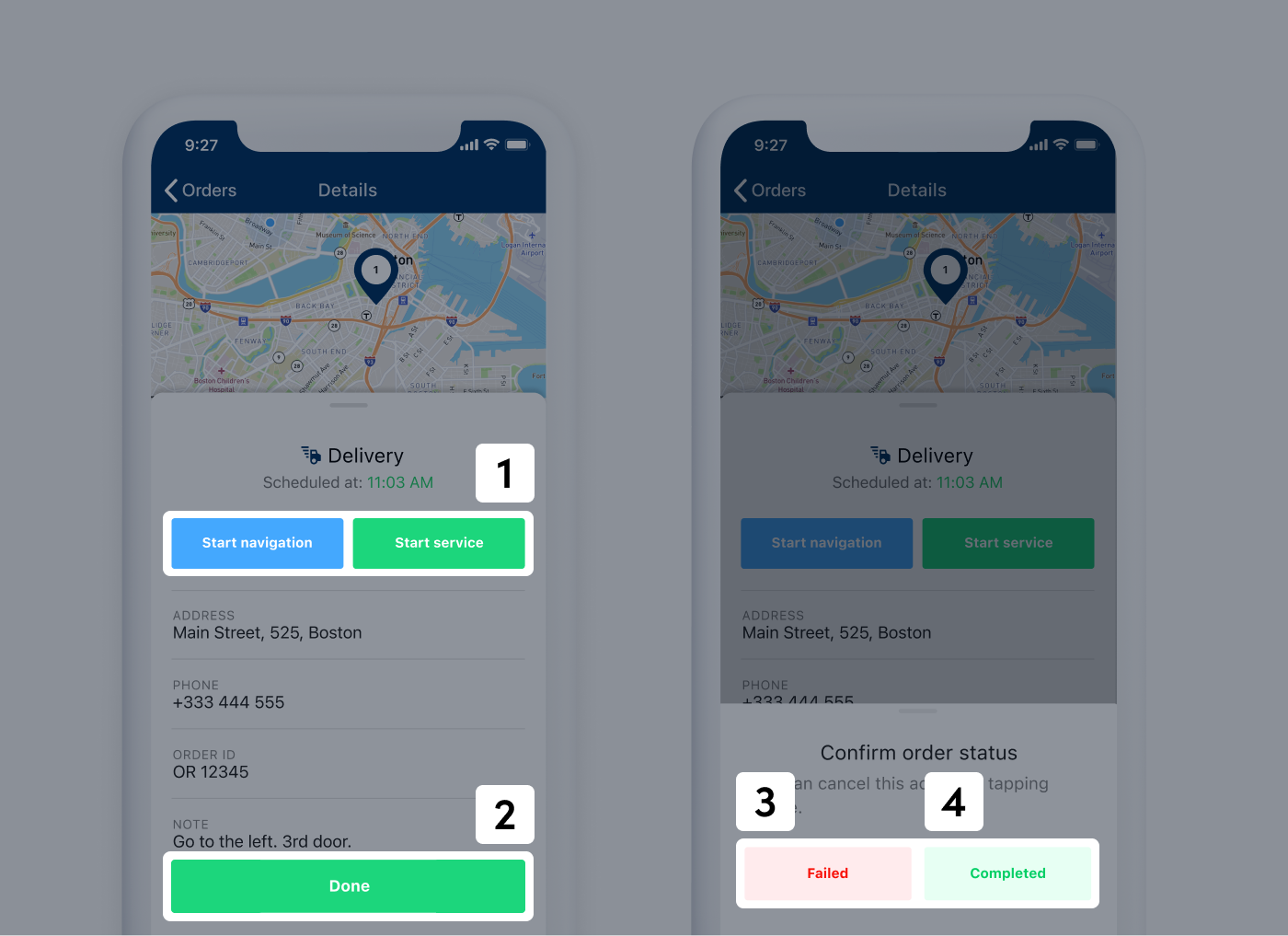
If you want to record more information about the orders, enable the Proof of Delivery feature.
Route Map
To see your entire route on a map, select the Map option at the bottom of your screen.
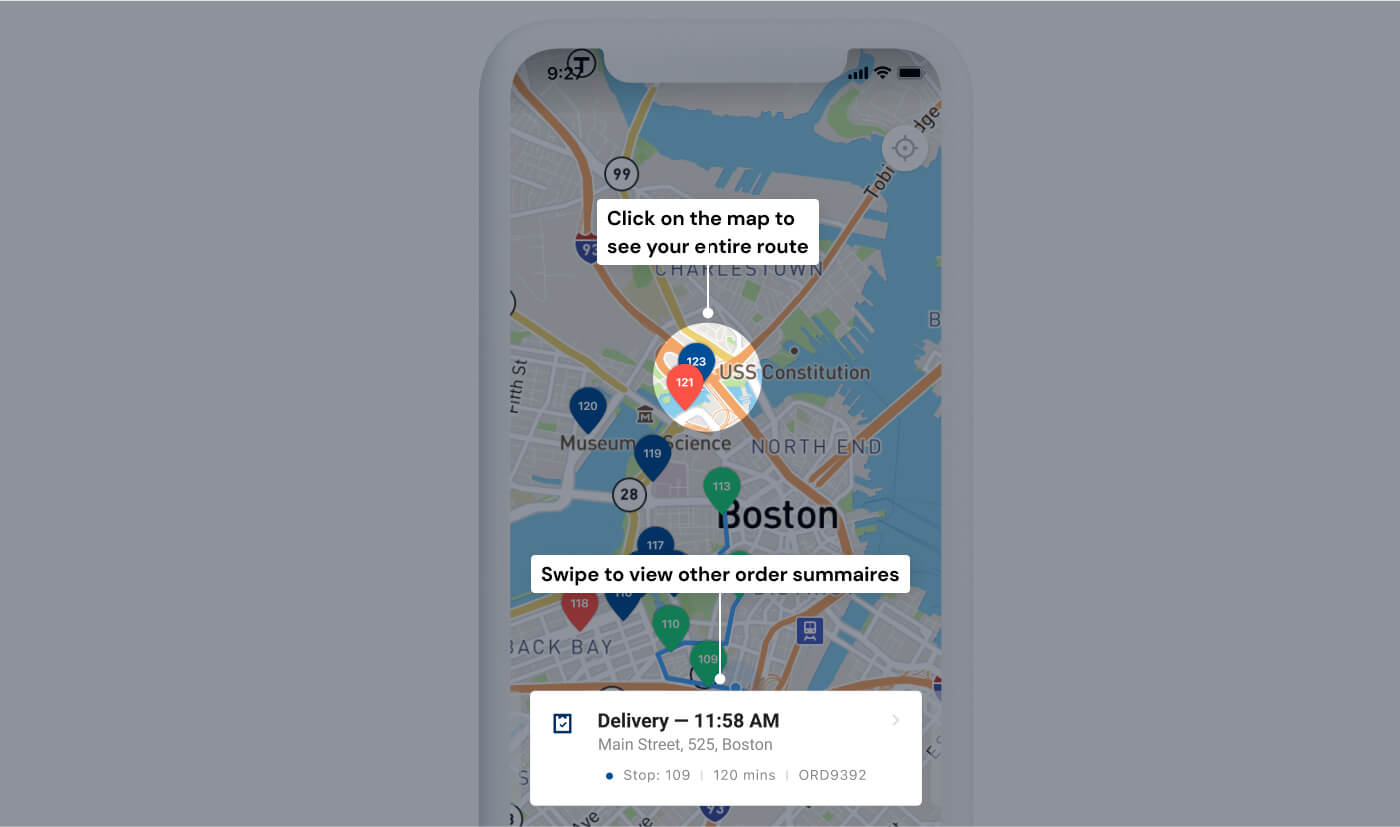
On this screen you can see your stops, with the stop number inside of each pin.
At the bottom of the screen is the basic information for the highlighted order. You can swipe left or right to view other order summaries and their location on the map.
If you have any questions or comments about the app, please let us know by contacting us at support.