OptimoRoute users can collect feedback from their customers after a task or delivery is completed by activating the Customer Feedback feature.
Set up
To activate, go to Administration→Settings→Order Tracking→Customer Feedback. Next, check the box Enable Customer Feedback.
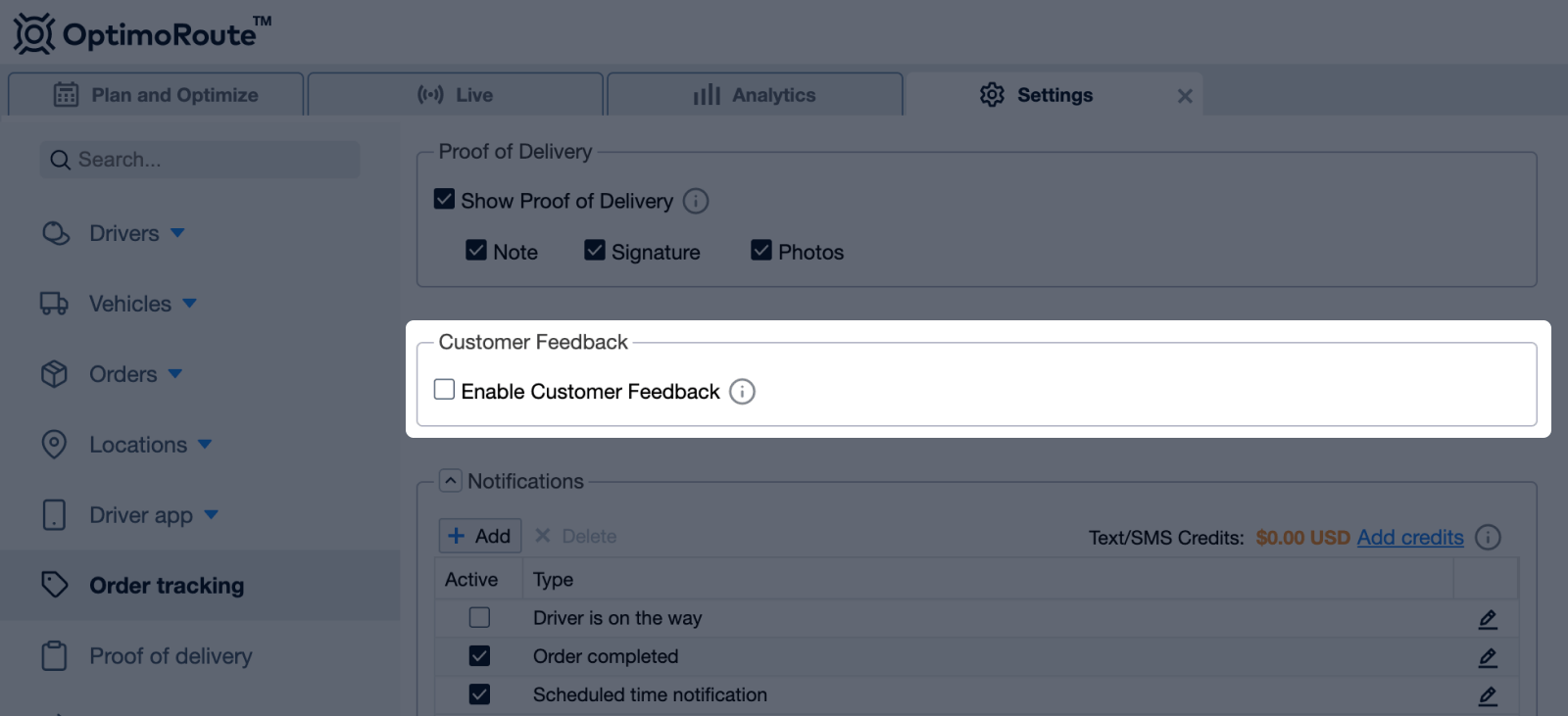
If you haven’t already enabled Order Completed notifications for Realtime Order Tracking you’ll have an opportunity to do so next. Select Enable notification to check and customize your message.
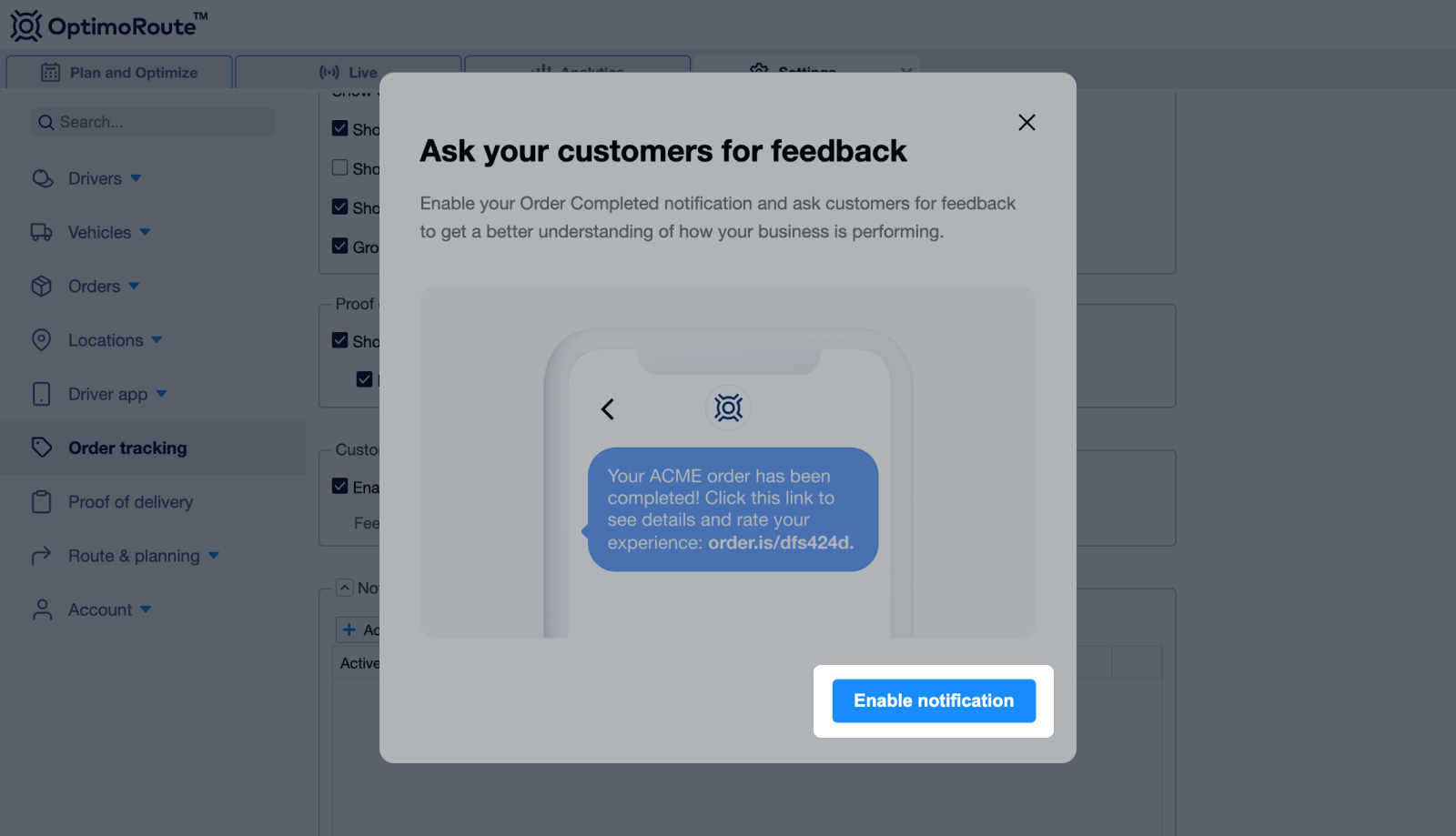
We recommend enabling Order Completed notifications so your customers get a message with the link to leave feedback when the order is complete.
Without Order Completed notifications, your customers can still access the feedback window anytime they are on the tracking link after an order is done.
The default feedback prompt is “Rate your experience with “CompanyName” (or “with us” if the Company Name field is empty). You can click Edit to change the prompt if you wish.
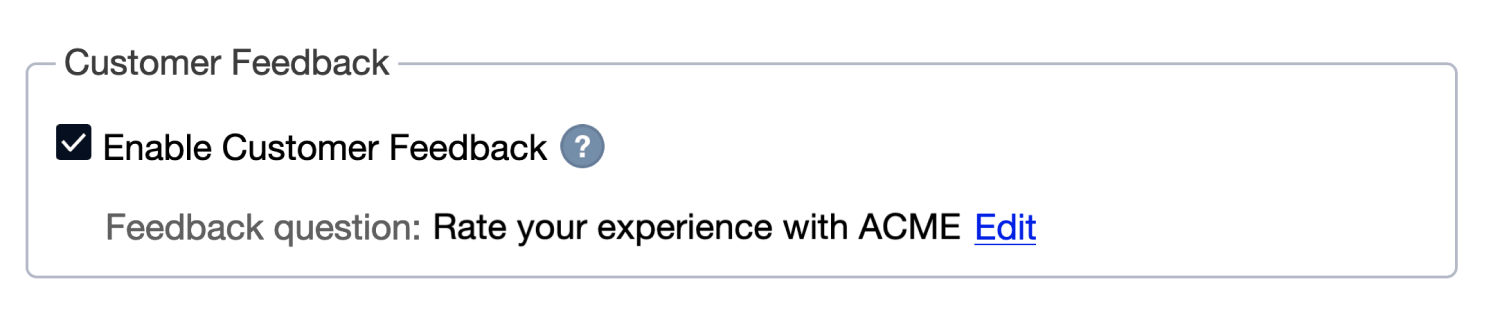
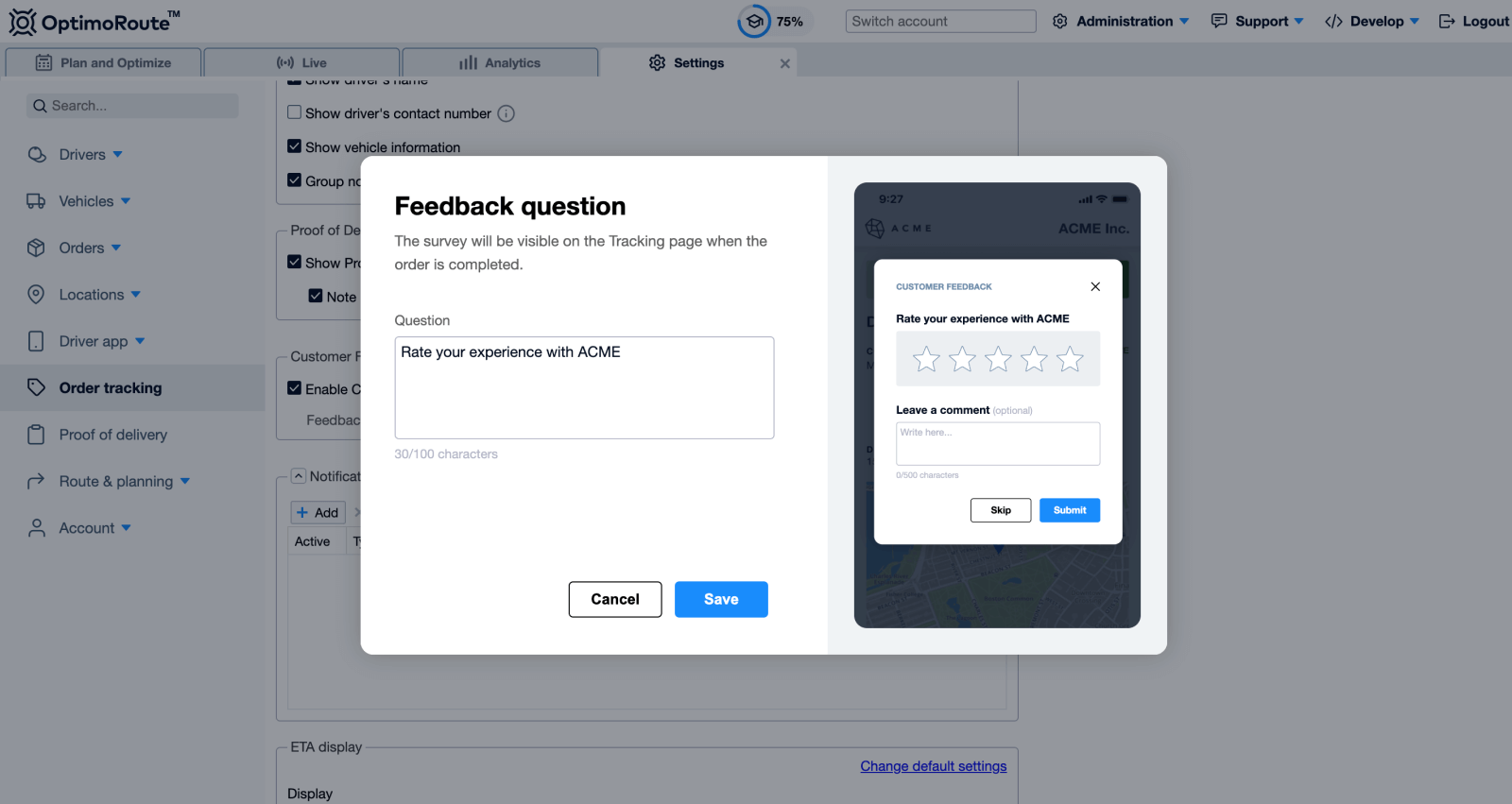
Get feedback
Your customers can leave feedback on the tracking link anytime after an order has been completed. If you have Order Completed notifications enabled, they’ll get a text or email prompting them to return to this page.
Now when they click the link, they’ll be asked to give a star rating and they’ll have the option to leave a comment.
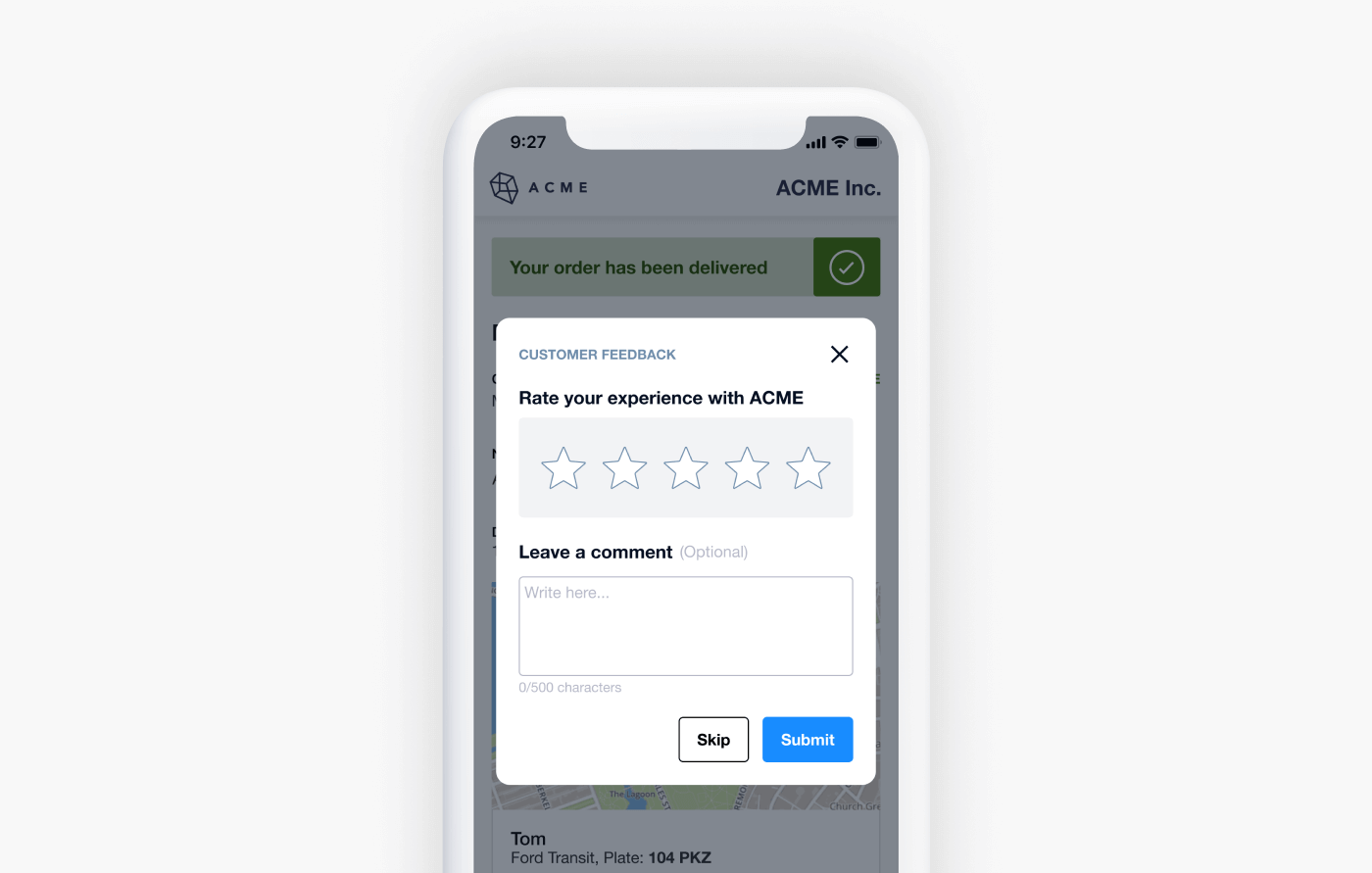
Reviewing feedback
You can see customer feedback in several places in the web app.
On the Analytics tab, under Customer Feedback, it shows:
- Overall Rating (average stars)
- Net Promoter Score (NPS)** calculated from the rating
- Customer Comments and Ratings
- Response Rate (percentage of responses received from customers that got the feedback prompt)
Scrolling down past the reviews, you can also access charts for a specific driver or date.
From the Live tab, you can see Ratings and Comments as they arrive in the columns of the orders grid. You can also double click on any order to see the details of the feedback along with Proof of Delivery and other order completion details.
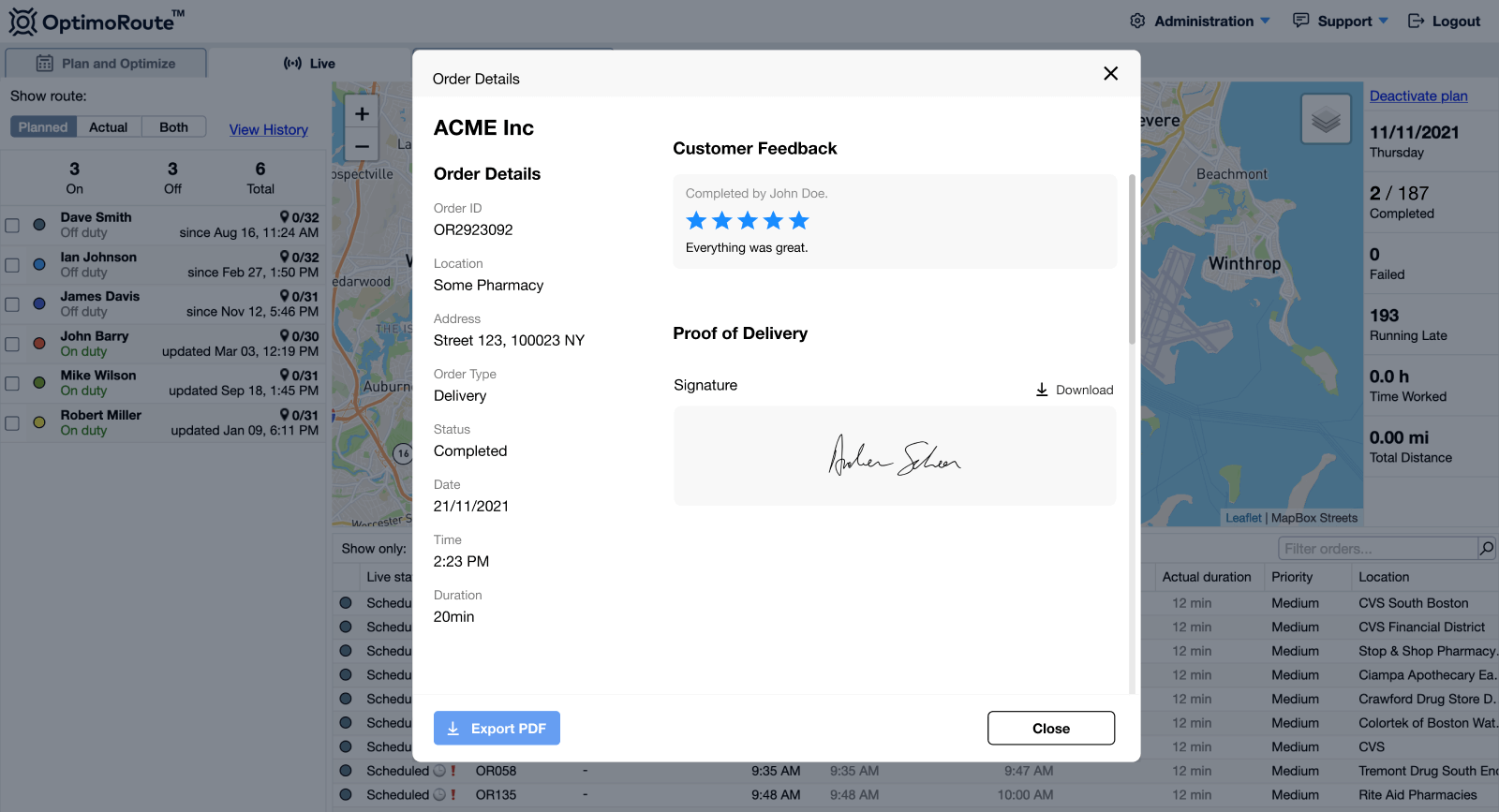
Export
There are two ways to export Feedback reports.
From the Analytics tab, go to Customer Feedback in the Menu and click the Export Data button on the top right. The report includes three separate sheets:
- By Driver
- By Date
- Comments
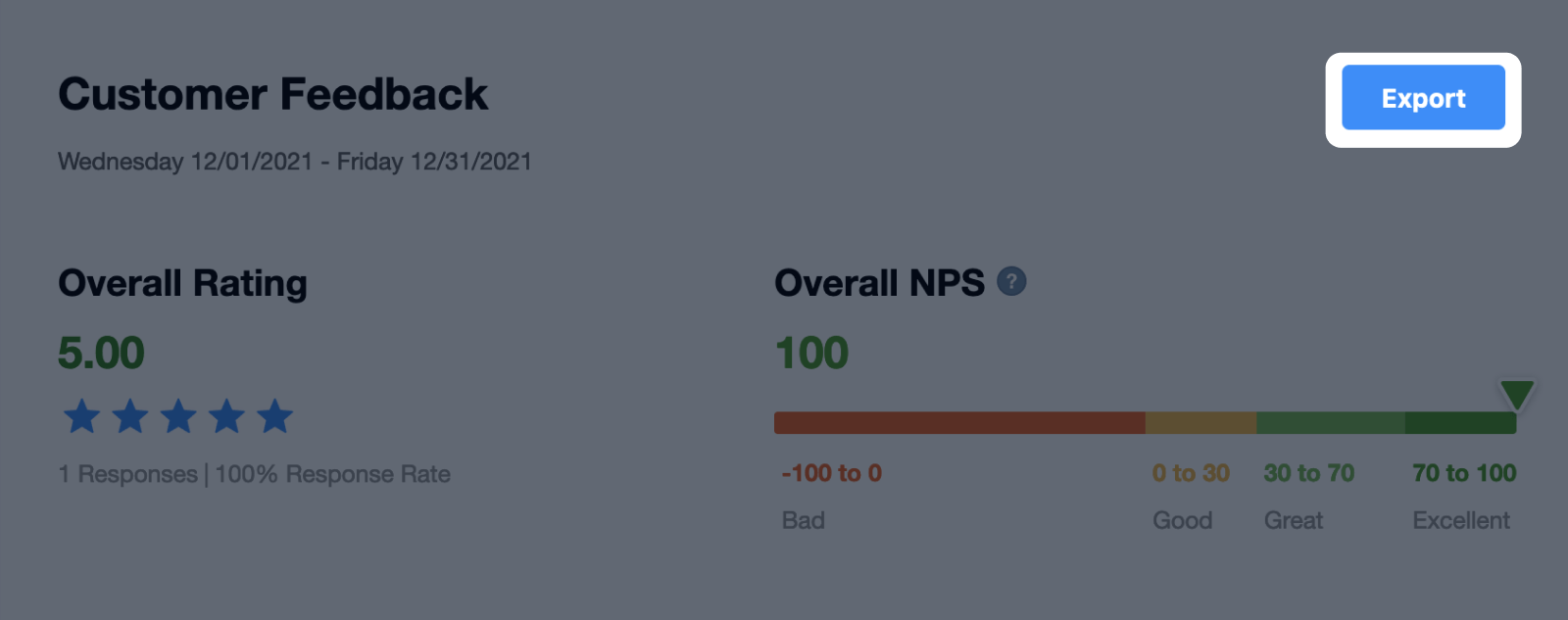
**NPS (Net Promoter Score)
Net Promoter Score®, or NPS®, helps predict business growth based on how customers feel about a company. This metric is now the core measurement for customer experience management programs.
Respondents are divided into 3 categories based on their reply to the Net Promoter question:
- Promoters = respondents giving a 9 or 10 score
- Passives = respondents giving a 7 or 8 score
- Detractors = respondents giving a 0 to 6 score
The Net Promoter Score is the percentage of Promoters minus the Detractors. It’s expressed as an absolute number between -100 and +100 rather than a percentage.
This is a Pro feature – contact Customer Support to upgrade your account.